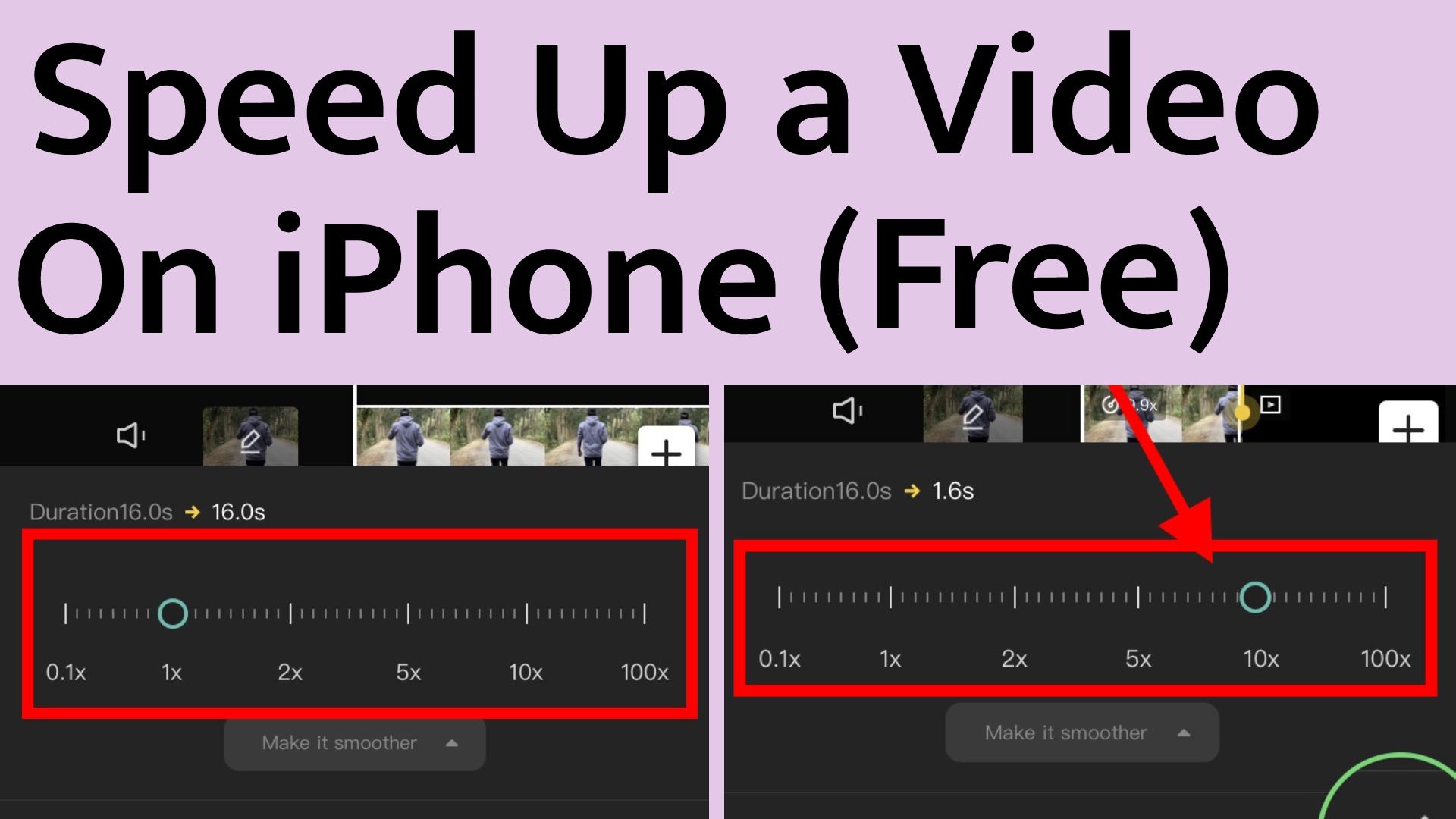Today, I’ll explain how you can speed up a video on your iPhone for Instagram Reels, Posts, or Stories. There are a bunch of ways to do this, but I’ll share the simplest and usually free methods.
In this guide, I’ll show you 4 different ways to speed up videos for Instagram. It doesn’t matter if you already recorded the video or plan to make a new one – you can speed up any kind of video.
How to Speed up a Video while creating New REEL
This method is useful when you’re planning to make a new reel right from the Instagram app itself.
Step 1: Open Instagram and press the “Plus” icon. Then select REEL from the menu.


Step 2: Click on the “1x” button that you can see in the picture. After that, you’ll find various settings to make your video faster or slower. You can pick how much faster you want it to be. If you want the video to speed up a lot, you can choose 3x or even 4x.


Step 3: You can begin recording your REEL by tapping the record button. When you’re done recording, your clip will play back very quickly.
Next, you can put on some filters and perhaps add overlay effects to make your reel look more interesting. Once you’ve finished all the edits, you’re ready to share your newly made REEL on Instagram.
Speed Up any Old Video using iPhone for Instagram
In this part, I’ll introduce three apps that you can use on your iPhone to speed up a video for Instagram.
App 1: Speed Up using CapCut
A lot of you might know about the CapCut video editor. You can get this app from both the App Store and Play Store. Today, we’ll learn how to make an old video that you’ve already recorded play faster using this tool.
Step 1: First, Download the CapCut app from the App Store. When you open the App, You will see an option called “New Project”. Simply tap on it.


Step 2: Click the “Settings” button and allow the app to access all your photos, just like you can see in the screenshot below:


After that, pick the video you want to make faster. Then tap on “Add”.


Step 3: At the bottom left corner, tap on the “Speed” icon. There, you’ll find two different modes to speed up the video or make your video play faster.


Normal Mode: If you only want a straightforward fast-forward effect, choose “Normal”.
Curve Mode: If you’d like to add some creativity by blending slow-motion and fast-motion, select the second option called “Curve”.
I’ll guide you through both choices. Let’s start with the Normal option.
Speed Up a video using Normal Mode on CapCut
With the normal mode, you can speed up any video by up to 100 times. If you prefer, you can also slow down the video by a factor of 5 using this mode.


Here, you can adjust the speed as you need. Just keep in mind that larger videos are easier to speed up.
If you attempt to speed up a very short video, you might notice that it becomes extremely brief.
As shown in the picture, you can use a slider to make the speed faster or slower. Once you’ve adjusted the speed to your preference, you’ll notice a checkmark on the bottom right side – tap on it.
Speed Up a video using Curve Mode on CapCut
By using Curve mode you can give a nice effect to any normal video.


When you enter the Curve mode, you’ll notice various presets available. You can choose and apply any of them to your video. Afterward, you’ll observe a significant difference in the way the slow and fast motion effects blend together.
Removing CapCut Watermark & Save the video
Because CapCut is a free software, when you export a video using it, a watermark is added to the video. However, if you want, you can easily remove the watermark.


Select the last clip on the CapCut video timeline (which is the watermark). Then press the “Delete” icon to completely remove the watermark.
Afterward, tap on the “Share icon” in the upper right corner to save the video to your gallery.
App 2: Speed Up a video using InShot
InShot is another great app you can find on the App Store. You can adjust the video speed using this app, just like you could with our previous CapCut app.
Step 1: Install Inshot from App Store and open it. Then, Tap on the “Video” option.


Step 2: Allow InShot to access all of your photos, similar to what I did in the picture below. Then Select the old video clip that you wanna speed up.


Step 3: Slide the effect menu a bit and locate the “SPEED” option. Once you’re in the SPEED section, you’ll have complete control over adjusting the video speed. Use the orange slider to make the video faster or slower according to your preference.


Step 4: To remove the watermark from the video, tap on the InShot logo. Then choose “FREE REMOVE,” and an advertisement will appear to eliminate the logo at no cost. Once you’ve watched the ad, your video will be ready for exporting.


Step 5: To save the video, tap on the “Share” icon. In this menu, you’ll find various options like Resolution, Frame rate, Format, and more. You can adjust these settings based on your requirements, or you can leave them as they are.


Finally, save the video by pressing the “SAVE” button. Now you’re all set to post your old video as a REEL with a faster speed on Instagram.
App 3: Speed Up a Video on iPhone with iMovie
I know many of you have tried to Speed up videos using Apple’s iMovie software. The biggest problem with iMovie is that the black border appears on both sides of the video.
Due to this limitation, I don’t suggest using iMovie for this purpose. That’s why I didn’t mention it at the start of this article, despite it being Apple’s official app.
Originally, iMovie was designed for very simple video editing tasks. Which is why some advanced features like video speed-up might not be as well-implemented. However, if you’re still interested in learning how to speed up a video on your iPhone for Instagram using iMovie, here are the steps to follow:
Step 1: Open iMovie on your iPhone (or install it from App Store) and Select “Movie”.


Then Choose the clip that you want to Speed up and press “Create Movie”.


Step 2: Tap on the footage from timeline, and you’ll see a menu bar at the bottom. Choose the second option from there. This is where you’ll find the speed control slider.
By using this slider, you can speed up any previously recorded video for Instagram.


To save the video, first tap on “Done,” then press the “Share” icon from the project page, and save it.


Some common Questions
Here are some usual questions that people might ask.
Can I Speed up a video for Instagram Story?
Ans: Absolutely! You can definitely speed up a video using these techniques. After you’ve increased the speed, you can share it on platforms like Instagram Story, REELS, and YouTube Shorts.
Can I speed up an already recorded video?
Ans: Yes, You can speed up an already recorded video by following this article.
Can I speed up already published reels on Instagram?
Ans: NO! It is not possible to speed up any reels that are already posted on Instagram. You can only make any changes to the video before posting it.
Conclusion
To make your videos more creative for Instagram reels, TikTok, or shorts, it’s important to speed them up on your iPhone. You can use various methods mentioned in this article to make your videos play faster.