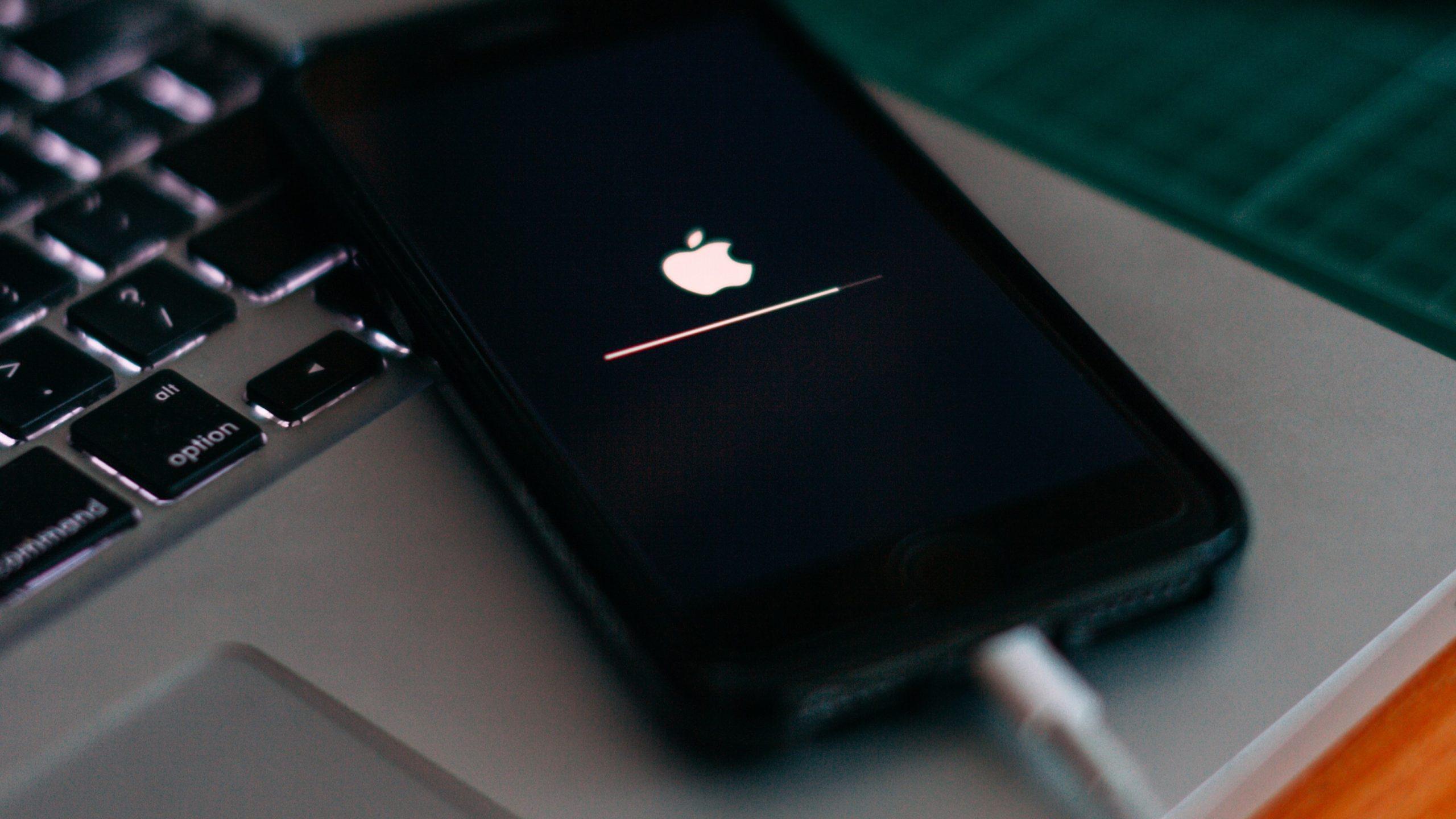If you’re wondering how to reset your iPhone passcode because you forgot it, there’s good news. iPhones come with special features that let you reset your passcode right from the phone.
Most of us use passcodes on our iPhones to keep our stuff safe. But sometimes, if you haven’t used your phone for a bit or you just changed the passcode, you might not remember it anymore. If that happens, you won’t be able to open your iPhone and see your things. But don’t worry, there’s a way to fix this!
Some methods require the use of a computer. And you can also use third-party apps to reset the passcode. We’re here to guide you through the steps!
We will discuss several methods so that you can use whatever suits you. Check the step-by-step guide below.
Method 1: Resetting through Erase iPhone
This feature is only available on iOS 15.2 or higher. And you don’t need any computer to perform this process. Check the following steps.
Step 1: If you forgot your iPhone passcode, enter any random passcode seven times. It will temporarily lock the iPhone, and the “iPhone Unavailable” or “iPhone Disabled” Lockout screen will appear in newer iPhone models.

Step 2: The “Erase iPhone” option should be at the bottom right corner of the screen. Tap on that.

The Erase iPhone screen will appear and ask for your confirmation to erase all content and settings. If you are ready to erase the data, tap “Erase iPhone” to confirm.

Note: By doing this, all of your personal data will be deleted and can’t recover later.
Step 3: You will need to use the password of your Apple ID to sign out of it on the iPhone. Remember, it isn’t the Lock screen passcode. It is the password that you have used while creating your Apple ID. Enter the password and boom!

The erasing process will start now, and the iPhone will restart automatically.
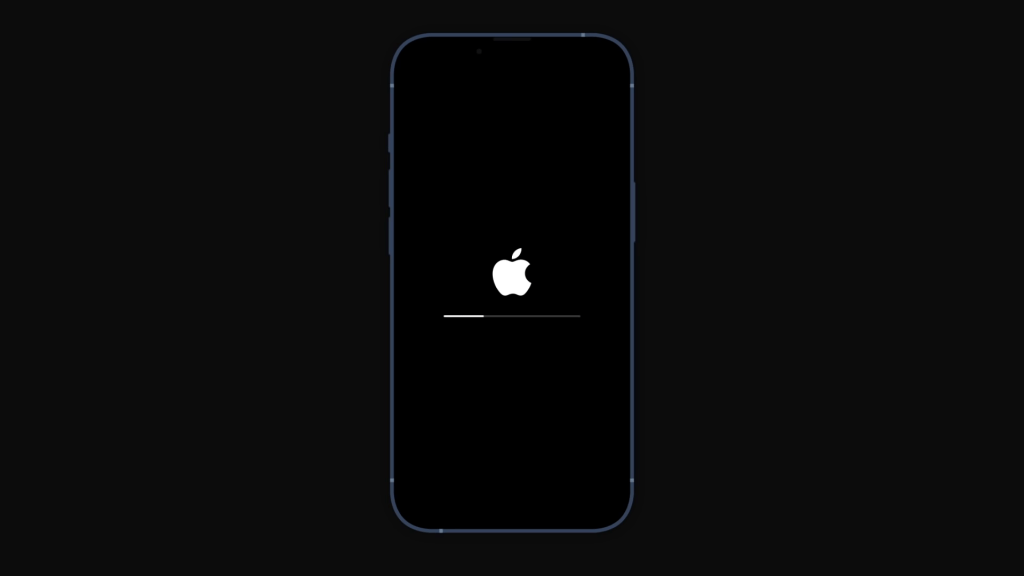
Step 4: Once the erasing is done, the welcome screen will appear, and you can set up the iPhone like a new one.

Method 2: Reset iPhone Passcode via Mac Computer
If you have access to a Mac computer, resetting the passcode is more convenient. This will also work if the Erase iPhone option doesn’t appear on your iPhone or doesn’t work correctly.
Step 1: Go to Recovery Mode
Go to the recovery mode on your iPhone. The process of going into recovery mode is different on different iPhone models. We will show all of them.
For Newer iPhones
This method is applicable to all the listed iPhones:
- iPhone 15/15 Plus
- iPhone 15 Pro/Max
- iPhone 14 series
- iPhone 13 series
- iPhone 12 series
- iPhone 11 series
- iPhone X series
- iPhone SE (2nd & 3rd generation)
- iPhone 8, iPhone 8 Plus
Steps: Press and Hold the (Power button and Volume down button) until the Power off slider comes up.

Drag the slider from left to right to shut down your iPhone.

Now, Press and hold the Power button/Side button. Then immediately connect your iPhone to your Mac through a cable.

And Done! You successfully entered into recovery mode.

For Older iPhones
This method is applicable to some old iPhones. You can check the list below:
- iPhone 7, iPhone 7 Plus
- iPod touch (7th Generation)
Steps: Press and hold the Side button or Top Button to get the Power Off screen. Then use the slider to shut down the iPhone.

When the phone is powered off, Hold the Volume Down button and connect with your computer immediately.

After a few seconds, you will see the recovery mode on your iPhone.

For Oldest iPhones
This method will work for some oldest models. Check the list:
- iPhone SE (1st generation)
- iPhone 6, iPhone 6s
- iPhone 5, iPhone 5s
- iPod touch (6th & 5th generation)
Steps: Press the Power button/Top button and drag the “Slide to power off” slider to power off your device.
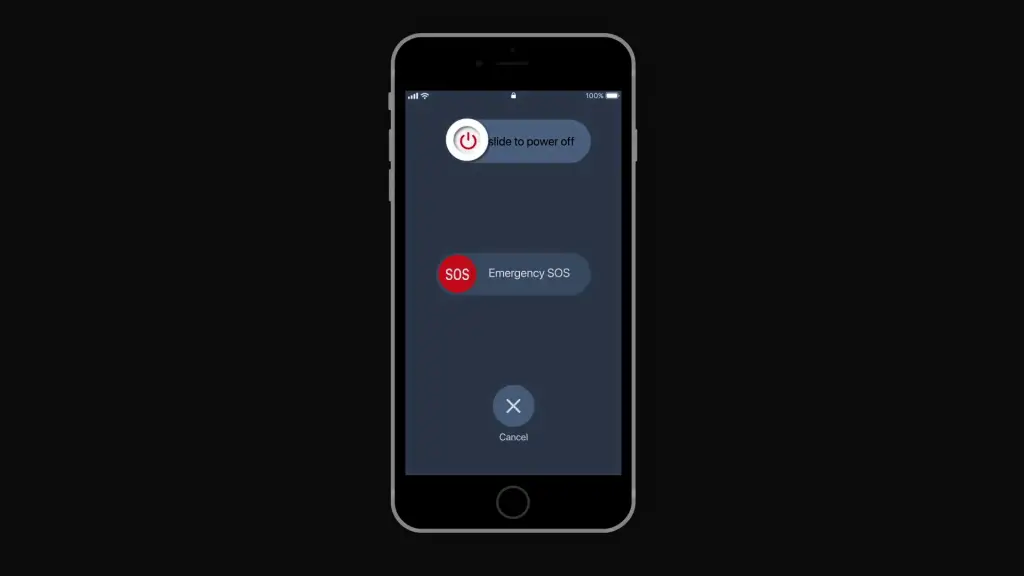
Now, Press and Hold the Home button then connect with your Mac while holding.


Step 2: Locate iPhone from Finder
After connecting your iPhone to your Mac with recovery mode, Start Finder on your Mac.

From the left sidebar of the app, you need to select your device under the “Locations” menu.

Then click on the iPhone to select the device and the available options will appear on the right side.
Step 3: Restore iPhone
The “Restore iPhone” option is located on the right side of the screen. So click on it to restore your iPhone.

A pop-up will come to confirm the restoration process. Finally, tap “Restore and Update” to start the process.

Note: Your iPhone must be charged at least 50% or more to perform this method. Also, Find My Device needs to be enabled.

After restoration, the passcode will be removed, and you can set up the device again.

Method 3: Resetting Passcode Using iTunes on Windows PC
If you use a Windows computer and synced your iPhone with iTunes, follow the steps below.
Step 1: First, connect your iPhone to the Windows computer and Launch iTunes. It will take some time to sync with your iPhone.

If you don’t have iTunes on your PC, you can download it from here.
Step 2: Once the sync is complete, you need to click the “Phone icon” from the top left corner of iTunes.

Step 3: On the iPhone page, you will see an option called “Restore iPhone”. Press on that and confirm the restoration. Then the iPhone will be restored in a few minutes.

Your device now has no passcode, so you can easily access it and set up a new passcode.
Method 4: Resetting Passcode if the iPhone is Lost/Stolen
In fact, If your iPhone got stolen and you are worried about your personal data, Here is an easy method of resetting the current passcode on your iPhone.
Step 1: Go to the iCloud website and sign in with your Apple ID. Then click on “Find iPhone” from the page.

Step 2: Select “All Devices” from the top of the screen. It will show a list of your devices. Then select the device you want to reset the passcode on.
Step 3: After selecting the iPhone, click “Erase This Device”. Soon it will start the erasing process and take a few minutes to erase all data from your iPhone.
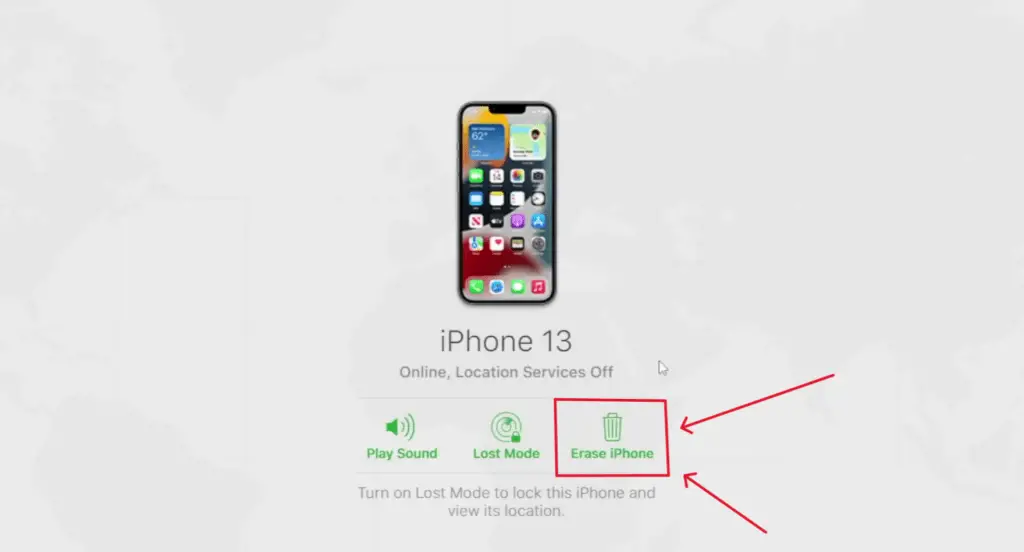
Once the erasing process is complete, you will reach the welcome screen and can set up a new passcode for the iPhone.
Some people face an issue after resetting the iPhone. It is rare but it happens. The problem I am talking about is the SOS Only issue. You can check out our article to fix this issue.
Conclusion
Forgetting your iPhone passcode can be downright annoying or even frightening. But if you know the right way to reset the iPhone, there is nothing to worry about. So, what should you do if you forget your iPhone passcode?
Also If you don’t have a computer, you can try the Erase iPhone method on iOS 15.2 or higher. But you can use iTunes or Finder to reset the password if you have a computer. The recovery mode is the last resort if your iPhone isn’t synced with iTunes or iCloud.