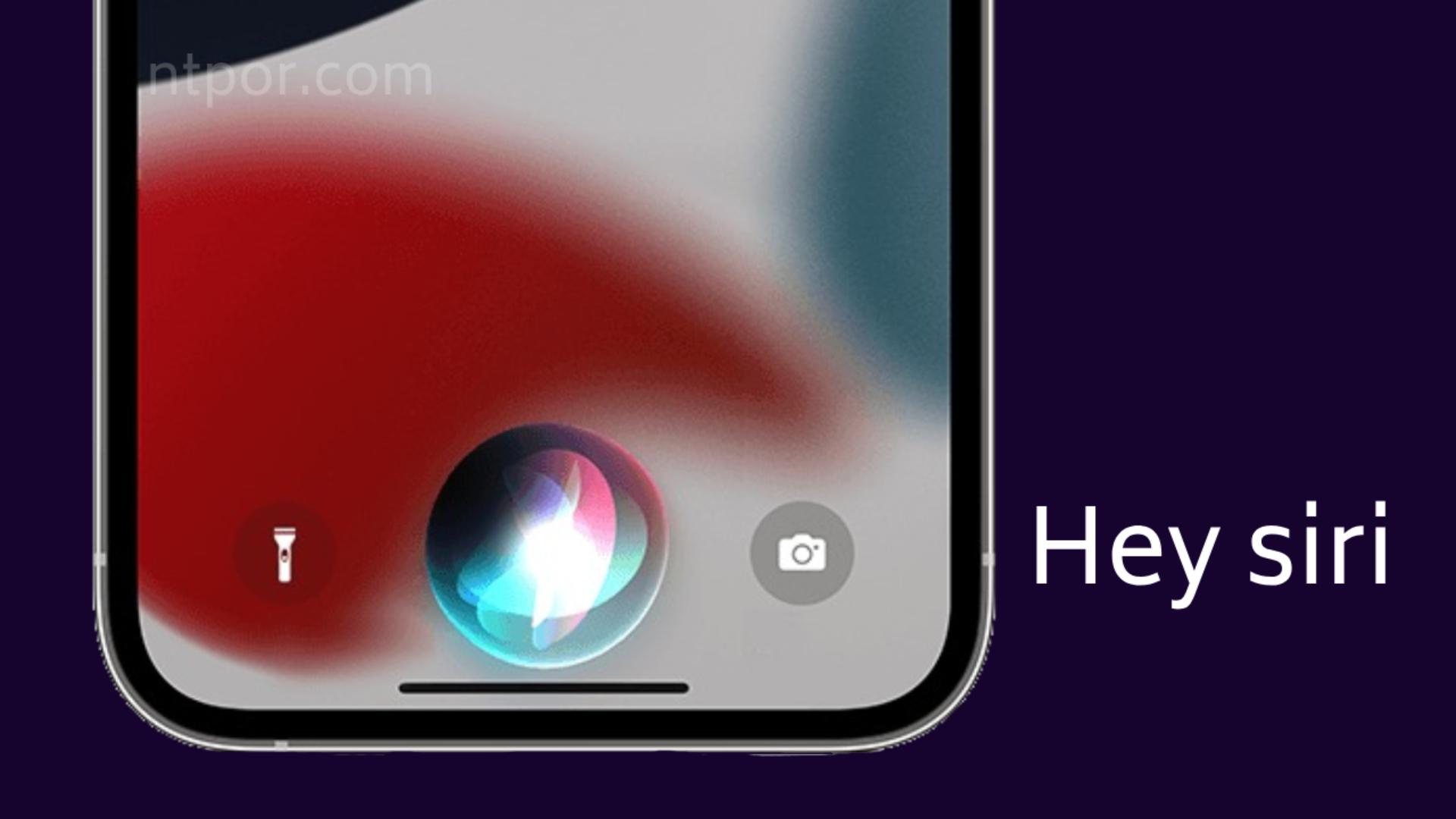Siri is a fun and useful feature at the same time on iPhones. It has been optimized over time and now you get an impressive experience with Siri on your iPhone 15. It is your virtual personal assistant that responds to your voice commands and does a multitude of chores for you.
If you are new to iPhone 15, it might take some time for you to get familiar with this feature. We will try to cover every little detail about how to use Siri on iPhone 15 to make it easier for you. Let’s begin.
The First Step: Setting Up Siri
Before you can command Siri to search for something for you or tell you a joke, you need to set up the feature. Here is how you can do it.
Step 1: Go to Settings. Then, select “Siri & Search”.


Step 2: The first option is Listen for “Hey Siri”. If you want to use Siri hands-free, you should turn this toggle switch on.

Tap on the switch so that the white circle is on the right and the background is green.
Step 3: The next screen will prompt you to Set Up “Hey Siri”. If you want to introduce Siri to your voice, tap Continue.

Step 4: Be close to your iPhone’s microphone and say “Hey Siri” into the mic clearly so that Siri can recognize your voice later.

Siri will ask you several commands like “Hey Siri, send a message” and “Hey Siri, set a timer for three minutes”. You have to say everything that Siri wants from you.




Step 5: Once the voice is recorded correctly, the “Hey Siri” Is Ready message will appear on the screen.

Tap “Done” at the bottom to finish the setup.
Step 6: The following option is for activating Siri by pressing the side button. If you want to use this option, turn the toggle switch beside ‘Press Side Button for Siri’ on.

Step 7: A confirmation prompt will appear at the bottom of the screen. Choose Enable Siri from the prompt to confirm.
How to Use Siri on iPhone 15 with Your Voice?
Now that Siri is set up, you can command it to do something with your voice.
Step 1: Say “Hey Siri”.


It will become ready to listen to what you say. You can ask it to do something on your phone or answer any question. For example, you can ask it to show the direction of a place or open a specific app.
Step 2: If you want it to do anything else, you can again say “Hey Siri” and then ask it to do what you want.
Use Siri while your iPhone 15 is locked
Siri won’t typically respond when the iPhone is locked. To enable Siri while the iPhone is locked, go to Settings and select “Siri & Search”.


Then, turn the ‘Allow Siri When Locked’ toggle switch on. Siri will now respond to your voice commands even when the iPhone 15 is locked.
How to Use Siri on iPhone 15 with a Button?
If you don’t want Siri to appear accidentally, turning the voice command off can be convenient. In such cases, you can use the side button to activate Siri. Here are the necessary steps.
Step 1: Press the Side button/Power button on your iPhone 15 and hold it until Siri appears on the screen.
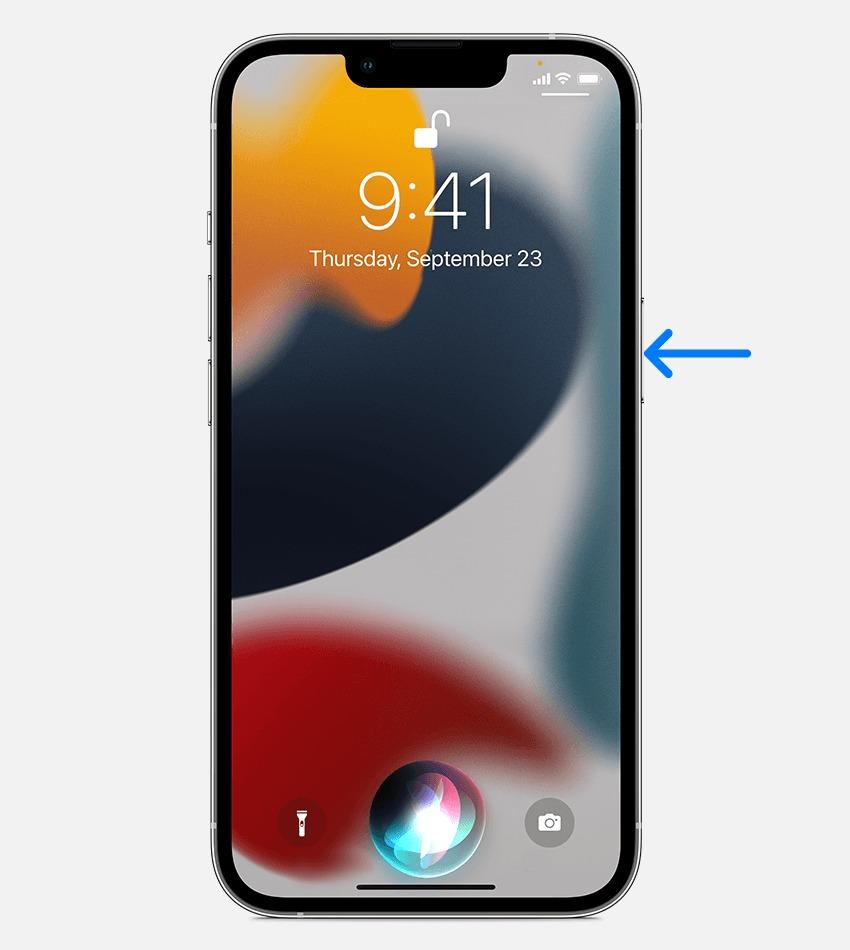
Then, you can ask it to do whatever you want.
Step 2: If you have an older iPhone, you can press the Home button and hold it to use Siri. You can also use AirPods to activate Siri.
Step 3: While driving a car with the Apple CarPlay installed, you can activate Siri using the voice command button. Alternatively, tap the Home button on the main display of your vehicle and hold it until Siri appears.
How to Change Siri Voice on iPhone 15?
The default voice of Siri might not be everyone’s favorite. Luckily, you have a lot of voice options to choose from. Follow these steps to select your preferred voice for Siri.
Step 1: Go to Settings and then select Siri & Search. Scroll down a bit and you will find “Siri Voice”. Tap on it.


Step 2: Different voice options will be available on the list. For example, you can use American, Australian, British, Indian, and more varieties.

Step 3: In every variety, you will have multiple voice options. Tap on any option to download the voice to your iPhone. Remember, your iPhone should be connected to Wi-Fi while downloading the voice.
Once the voice is downloaded, you will hear Siri’s responses in this voice.
How to Setup Siri Responses?
iPhone 15 offers different settings to change the spoken responses of Siri. You can adjust the settings in the following way.
Go to Settings and then select Siri & Search. Then tap “Siri Responses”.


If you select “Automatic”, Siri will determine when it speaks depending on what you asked it for. For example, it might speak when you want to know the weather but remain silent when you ask it to set up a timer.


If you select “Prefer Spoken Responses”, Siri will respond with a voice every time you ask for something. Remember, Siri will respond with a voice even if the iPhone is in Silent Mode.
iPhone 15 Related Article: How to Fix Unable to Complete Data Transfer on iPhone 15
Other Siri Settings You Need to Know
Some miscellaneous settings can help you improve the Siri experience. For everything, you need to go to the Siri & Search option under Settings.
- With the Call Hang-up option turned on, Siri can hang up your phone calls and even Facetime calls.
- If you turn on Announce Calls, Siri will read out the name and contact information when someone calls you.
- You can also make Siri read out notifications.
Conclusion
Many other operating systems have virtual assistants, but Siri is the most popular of all of them. The credit goes to the excellent responsiveness and smooth performance of Siri. If you have an iPhone 15, you can operate various features by just talking to Siri.
To do that, you must know how to use Siri on iPhone 15. In this guide, we showed everything from setting up Siri to activating it in different ways. Follow these methods to activate Siri and customize different options to your preference.