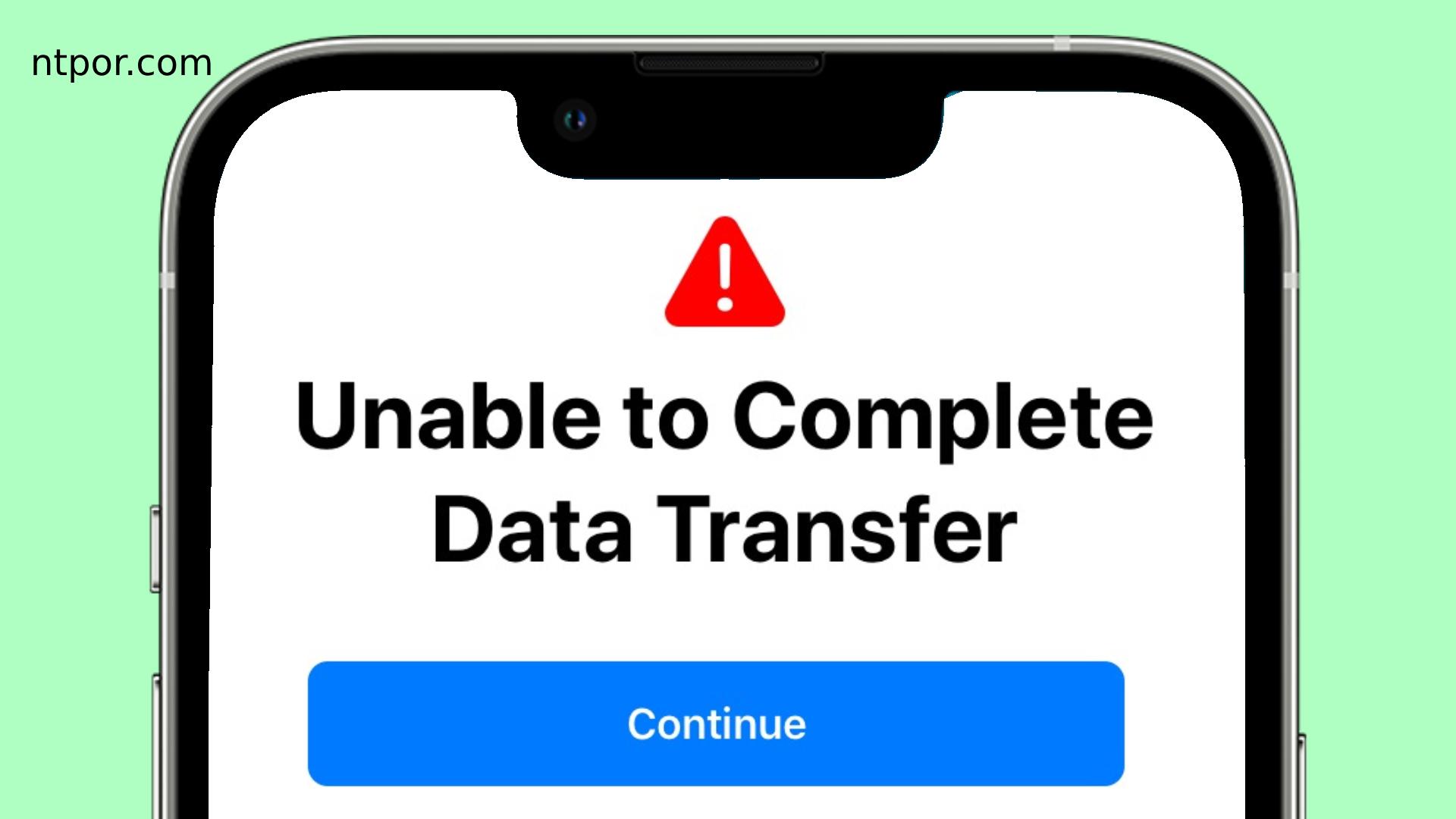You might have bought a new iPhone 15 and want to transfer all the data from the old iPhone. After initiating the data transfer, you get this annoying message ‘Unable to Complete Data Transfer’ on iPhone 15. This error can be caused by several reasons.
In this guide, we will elaborate on the causes and show you some simple fixes so that you can successfully transfer your data from the old iPhone to the new iPhone. Remember, some of these methods might require the use of a computer. Let’s get into more detail.
What Causes Unable to Complete Data Transfer on iPhone 15?
The issues can be related to the devices or the data. We tried to find some of the most common causes behind this problem.
- Transferring data needs a good network connection. If the connection is slow, this error might appear.
- Not having enough storage on both iPhones can be the cause of this problem.
- If the iPhones don’t have enough charge, the data transfer can be incomplete.
- The OS on both iPhones should be updated and compatible.
- If the data is too large, you might face this problem.
- Software bugs can also cause this issue.
How to Fix Unable to Complete Data Transfer iPhone 15?
You can go multiple ways to solve this problem. Let’s break down the methods so that you can follow along.
1. Restarting the Old iPhone
Sometimes, the problem happens due to software glitches. If you restart the iPhone, it might refresh the glitch.
Step 1: Press & hold the “Power button” and the “Volume UP” button at the same time until the slider shows up on the screen.
Step 2: Tap the power icon and slide it to the right. The device will now turn off.

Step 3: After the device turns off completely, wait for a few seconds. Then, press the power button or the side button again and hold it.
Step 4: Once the device is ready to use, try transferring data again.
2. Insert a SIM or eSIM into the New iPhone
Data transfer might not be successful if the new iPhone has no SIM inside it. Follow the steps below to ensure SIM insertion.
Step 1: Turn the new iPhone off by following the steps mentioned in the previous method.
Step 2: After turning it off, take a SIM tray ejector tool. If you don’t have the tool, use a thin paper clip. Poke the tiny hold on the SIM tray with the edge of the tool. The tray will pop open and you can then pull it out.

Step 3: Place your preferred SIM card onto the tray correctly. Then, carefully insert the tray into the iPhone so that the SIM card doesn’t move.
Step 4: Press the SIM tray and it will snap into place. Then, press and hold the power button to turn the iPhone on. And try data transfer once the device is ready.
Note: If your iPhone doesn’t have a SIM card tray, You have to set up an eSIM on your device.
3. Make Sure Both iPhones Are Connected to Power

You buy the best battery life iPhone, but Transferring data with a very low charge on the iPhone 15 is a common incident for this error. See how you can fix it.
Step 1: Check the battery percentage on the status bar icon on both iPhones. Don’t initiate a data transfer if the battery percentage is less than 50% on any of the iPhones.
Step 2: Use lightning cables to connect iPhones to power. You can start transferring data while both iPhones are on charge.
Step 3: You can also use wireless charging for data transfer.
4. Updating the iOS on the Old iPhone
Sometimes, the problem can be with the operating system of the old iPhone. In that case, updating the iOS version of the old phone can solve this error. Here are the steps.
Step 1: Tap the Settings icon on your iPhone. Then go to General and select Software Update to check if any software update is due.


Step 2: If available, download the update and install it. The update may require some time to install.

After the software is updated, try transferring data again.
5. Turn On Bluetooth on Both iPhones
In the case of data transfer via AirDrop, Bluetooth must be turned on in both iPhones. If it’s not turned on, tap Settings and then Go to Bluetooth. Tap the toggle switch to turn Bluetooth on. Alternatively, you can also do it from the Control Center.
6. Transfer Data Using iTunes
Firstly, you will need to use a computer to use this method for successful data transfer. Here are the steps.
Step 1: Use the lightning cable to connect your old phone to the computer. Once the device is connected, launch iTunes on the computer.

Step 2: Select the connected iPhone in iTunes.

Then, click the “Back Up Now” button.

It will create a backup of your data on the old iPhone and store it in the cloud or internal storage of your computer for future use. It might take some time for the backup.
Step 3: After removing the old iPhone from the computer, connect the new iPhone in the same way.
Step 4: Select the new iPhone on iTunes and click the Restore Backup button.

The backed-up data will now be restored on the new iPhone
7. Use Third-Party Apps to Fix Unable to Complete Data Transfer
If you can’t avoid the unable to complete data transfer error on your iPhone 15 after using these fixes, try transferring data using third-party applications.
Download applications like iPhixer or UltFone iOS Data Manager and install them on your computer. Then, connect the iPhones to the computer and transfer data without the error message coming up.
Conclusion
Our iPhones nowadays contain a lot of crucial data. So, when you change our iPhone to the latest model, the massive data needs to be shifted to the new iPhone 15. But in many cases, you might face the Unable to Complete Data Transfer error on your iPhone 15.
We showed some quick fixes to solve this issue. Follow these techniques to successfully transfer your data from the old iPhone to the new iPhone 15.