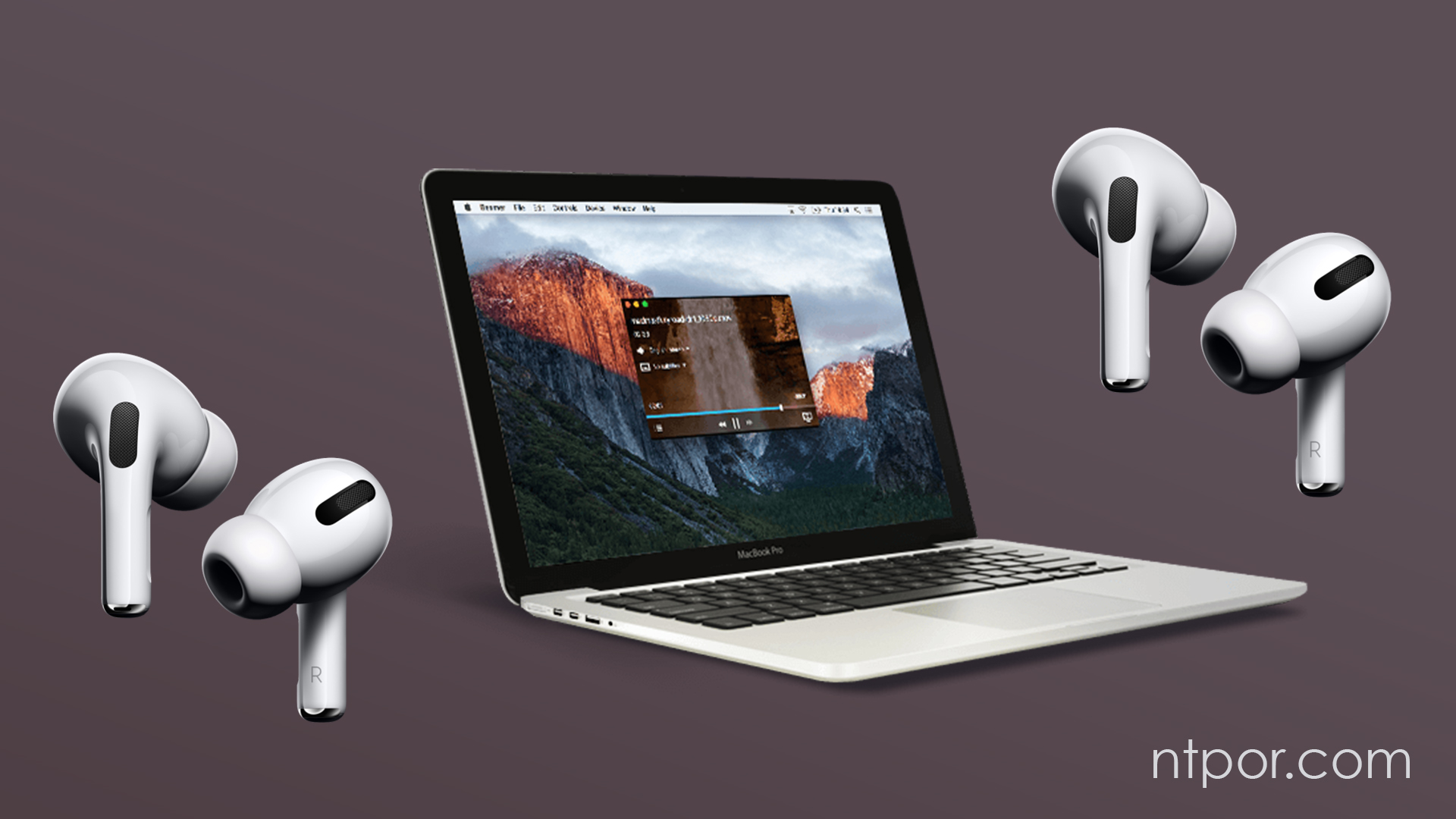AirPods are some of the best wireless earbuds on the planet. When you want to enjoy a song with your friends or loved ones, the audio-sharing option on iOS is super friendly. It lets you pair two AirPods to the iPhone and listen to the same audio on both AirPods. But there is no built-in option like that on the MacBook.
So, how to connect two AirPods to a MacBook? You need to use the “Audio MIDI Setup” feature on the MacBook to connect two AirPods to the MacBook and listen to the same audio.
I will show you the detailed steps so that you can connect two sets of AirPods to the same Mac.
Why Do You Need to Connect Two AirPods to a MacBook?
Before knowing how to connect two sets of AirPods to the same Mac, you need to understand the system. Mac has no option to share the same audio on two output devices, such as AirPods. As of now, this can be frustrating for those who want to share their favorite music or movie with close ones.
As there is no built-in option for this, you need to use the following technique to connect two AirPods to a MacBook.
How to Connect Two AirPods to a MacBook? Step-by-Step Guide
I have broken the process into two phases and several simple steps. Let’s take a closer look at the steps.
Phase 1: Pairing Two AirPods with the MacBook
Before you select the AirPods as output devices, you need to pair them with the Mac.
Step 1: Make sure the AirPods are in the charging case. And keep the lid of the charging case open.

Step 2: Find the setup button at the back of the charging case. Press the button and hold it for a few seconds. After some time, the tiny LED will flash.

You can now pair the AirPods with the MacBook.
Please Note: You need to do it on both sets of AirPods.
Step 3: Go to “System Settings” or “System Preferences” on your MacBook by clicking the Apple logo.

Step 4: You will find the Bluetooth option there. Click on it and turn the Bluetooth on if it is turned off. Otherwise, you will already see a list of available devices on the right.

Step 5: Both sets of AirPods should be visible on the “Nearby Devices” list.

Now, click on the first AirPods and select “Connect”.

It will take a few seconds to connect the AirPods.
Step 6: Do the same for the second set of AirPods and make sure they are connected to the MacBook as well.

The first phase is now complete. Let’s move on to the second phase of the process and learn how to connect & use two AirPods to a MacBook.
Phase 2: Connecting and syncing Two AirPods to the Same Mac
Step 1: Launch “Finder” on the MacBook and click on “Applications”. Under Utilities, you will find the “Audio MIDI Setup”.

Alternatively, you can press shift + command + u to open Utilities. Then, open the Audio MIDI Setup by clicking on it.

Step 2: A new window will open up. On this window, you will find a plus icon (+) at the bottom left corner of the screen. Click that icon.

Step 3: You will get three options. Choose the “Create Multi-Output Device” option by clicking on it.

Step 4: Now you will see both sets of AirPods available on the list. Check the boxes on the left to select both sets of AirPods as output devices.

Step 5: There is a column called “Drift Correction” on the right of the Audio Device column. Check those boxes for both sets of AirPods. It will make sure the audio is synced on all AirPods.
Step 6: Go to the Apple menu and Select System Settings from there.

Now, click on Sound. It will open the Sound window.

Step 7: Make sure the Output tab is selected under Output & Input. From the list of output devices, select “Multi-Output Device”.

That’s it. You have successfully connected two AirPods to your MacBook and can enjoy the same audio on both sets of AirPods.
How to Change Volume on Two AirPods Connected to the Same Mac?
Changing the volume is so easy. You can adjust the volume on your AirPods using the volume slider on the MacBook. But remember, you can’t independently adjust the volume on each AirPods. This is because the AirPods are merged together and work as a single output device. So, the adjusted volume will be applied to both sets of AirPods.
What If You Can’t Connect Two Sets of AirPods to MacBook?
Sometimes, connecting two AirPods to the same Mac might not work properly. In such cases, you could use these quick fixes.
- Restarting the Bluetooth on your MacBook can solve the issue. Go to System Preferences on your Mac and then select Bluetooth. Turn the Bluetooth off and wait for some time. Then, turn it back on. Try connecting the AirPods now.
- Sometimes, restarting the Bluetooth may not work. You should reset the AirPods in such cases. Resetting AirPods takes less than a minute. Once the AirPods are reset, try connecting them to the MacBook again.
- In some cases, none of the above fixes might work. If the firmware versions aren’t compatible, you need to update the AirPods. After updating them, Bluetooth pairing should be easy.
Final Thoughts
The urge to share your favorite audio or watch the same movie with someone is something that you can’t always ignore. As long as you do it on an iPhone or iPad, there will be no problem. But if you want to do it on the MacBook, the audio-sharing feature isn’t present here. So, it can be a hassle for many users.
I tried to address the problem and guide you on how to connect two AirPods to a MacBook. You can do it through the Audio MIDI Setup feature. First of all, you need to pair both sets of AirPods to the same Mac. Then, you can create a multi-output device combining both sets of AirPods and select it as the output device from Sound settings. Try it yourself and enjoy!