Siri has a great feature that reads out notifications or text messages from your iPhone or iPad. It helps users check the notifications even if their hands are busy. Moreover, users can reply to the text message through voice commands.
But sometimes, this feature gets too annoying when you listen to a song or have a meeting and Siri starts reading spam messages. In this guide, I will show you the necessary steps to stop Siri from reading messages on AirPods. Let’s get into the detailed steps.
Why Should You Turn Off Announce Message Option?
If the announce message option is enabled, Siri will automatically read every notification and text message out loud. But it is not what you always want. For example, if you are studying and mistakenly have the AirPods on, reading text messages can be disturbing.
Or you can also be engaged in other tasks, such as watching a movie or playing games. No matter what you do on the iPhone or iPad, Siri will always read messages over any other app. So, you may find it important to stop Siri from reading messages on AirPods.
How to Stop Siri from Reading Messages on AirPods? Step-by-Step Guide
You can disable the option in different methods and I will show them all here. Let’s start with how to stop Siri from reading messages on AirPods using your iPhone or iPad.
Disabling Announce Message on iPhone or iPad
Step 1: Go to Settings & Select “Notifications” from the Settings menu.


Step 2: Head to the “SIRI” section inside the notification menu. Then Tap on “Announce Notifications”


Step 3: Tap the toggle switch to turn it off.


The background of the toggle switch should go from green to white once it is turned off.
Remember, this will turn off the whole announcement and no notifications or texts will be read out anymore.
How to Stop Siri reading messages only on AirPods
In the previous method, you can turn off the Announce Message for all connected devices. Siri won’t even read the notifications when you are inside your car and using Apple CarPlay. If you don’t want to do that, you can stop Siri from reading messages only while wearing AirPods. To do that, follow the steps below.
Step 1: Go to the “Announce Notifications” option from Settings.


Make sure the “Announce Notification” toggle should be ON. If not, Tap the toggle switch to turn it on.
Step 2: Tap the “Headphones” toggle switch only to turn it off.


Note: The CarPlay toggle switch should still be turned on.
Now Siri won’t read text messages when your AirPods are connected. But if you use CarPlay, Siri will still read messages from your devices.
Turn Off Announce Message Option from the Control Center
It is a shortcut method to stop Siri from reading messages on AirPods. Follow the steps below.
Step 1: Go to Settings > Control Center


Step 2: Add the “Announce Notification” shortcut on your Control Center by pressing the (+) icon. If already added then ignore this step.
Step 3: Swipe down on the upper right corner to launch the Control Center. There should be an “Announce Notifications” icon in the Control Center.

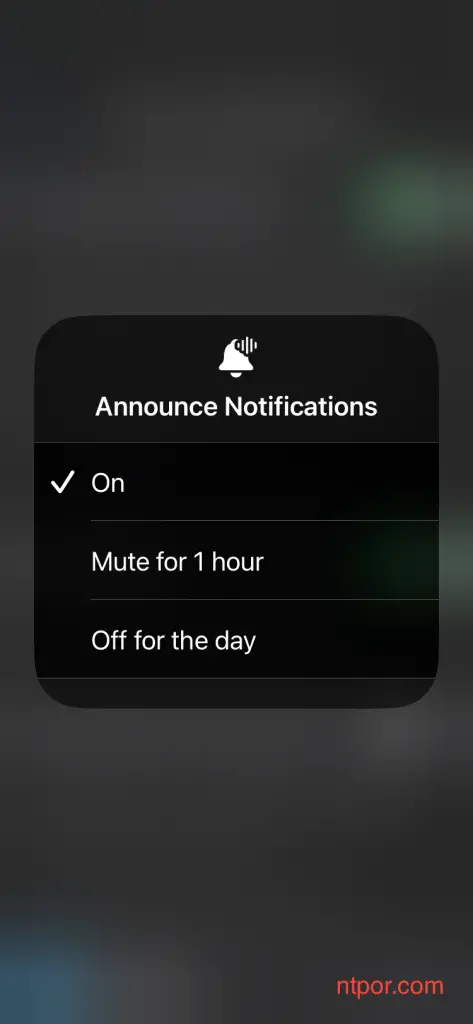
Tap the icon once if you want to stop Siri from reading messages on AirPods.
Also, you can tap and hold the Announce Notifications icon. Once the pop-up screen appears, you have three options there. You can either keep it on, mute it for one hour, or turn off the feature for one day. Tap on your preferred option.
Note: If you mute for one hour or turn it off for one day, Siri won’t read messages for the set amount of time. After that, it will read messages on AirPods again.
Turn Off Announce Message from Your Apple Watch
When your AirPods are connected to the Apple Watch, you can also turn off the feature from the watch. Learn how to stop Siri from reading messages on AirPods.
Step 1: On the latest WatchOS 10, Press the side button on the Apple Watch to open the Control Center.

Scroll down to find the same “Announce Notifications” icon that you have seen on the iPhone’s Control Center.
Step 2: Turn it ON 🙂
How to Stop Siri from Reading Messages without Stopping Other Notifications?
Turning off all notifications can be a problem for many users. For example, you may not want Siri to read messages but still want to get other notifications like emails on time. Here is what you should do.
Step 1: Go to Settings > Notifications > Announce Notifications


The option should be enabled. Then, scroll down and you will find a list called “Announce Notifications From”.
Step 2: Tap on the app you need notifications from. For example, you may need notifications from the Calendar app. Tap on Calendar.


On the next screen, turn the Announce Notifications toggle switch on. It will only turn the announce option for the desired app.
So, now you can receive notifications from your preferred apps without Siri reading annoying messages every time.
You might also like to read How to Find AirPods When Dead or Offline.
Conclusion
Siri is extremely helpful in performing several tasks, but it can get annoying too. I really hate when it reads out text messages when I am doing something else. You may feel the same and want to stop Siri from reading messages on AirPods.
I showed multiple ways to stop Siri from reading messages on AirPods. You can do it from your iPhone or iPad easily. Also, you can turn off the feature from your Apple Watch if the AirPods are connected to it.

