Be it a class note, office document, or purchase receipt, we often need to save and share various documents. Scanning documents might sound like a fuss, but you can easily do it with the built-in Notes app on your iPhone. Today we will dive deep into how to scan a document on iPhone easily.
You might have third-party apps on your iPhone to scan documents. But the Notes app can easily meet your needs with its impressive features. This guide will show you how to scan a document on your iPhone using the Notes app, save them in PDF, and share them with anyone you want to. Let’s begin.
How to Scan a Document on iPhone or iPad?
If you want to make a digital version of your paper documents, you can use your iPhone to scan them. We’ve divided the process into easy steps to make it simple for you. Just make sure to follow along.
Step 1: Go to the home screen on your iPhone and tap the Notes app.
Step 2: Tap on the New Note icon at the bottom right corner of the screen. The icon looks like a pen positioned at an angle on a piece of square paper.


Step 3: You will find a camera icon inside the new note. Tap the camera icon and select “Scan Documents” from the menu.


Step 4: Position the document carefully so that the full document is within the frame. We suggest placing the document somewhere in bright light so that the scanned document is clear. But be careful about the light to avoid any reflections.
Step 5: Now the scanner will automatically start scanning your document. If not, you need to tap the shutter to begin scanning. The large, white circle in the middle is the shutter button. You can also scan documents by pressing one of the volume buttons.


Step 6: Your iPhone will scan the current page as you click the shutter. And the number of scanned pages will appear on the right side of the shutter button. You will also get the Save option there.
Note: If you have multiple pages to scan, place them one after another and continue tapping the shutter button to scan them.
Step 7: After the scanning, you can keep the scanned page or retake the shot if you don’t like the result. Once you are satisfied with the result, tap Save, and the scanned document will be saved to your phone.

How to Markup a scanned Document on iPhone/iPad
Sometimes, scanning a document isn’t enough to share it. You need to point out something in the document so that the recipient understands the document well.

It can be your Signature or highlighting specific portions of the document or adding a handwritten note. You can also add text, boxes, or other elements to the scanned document. Here is how you do it.
Step 1: Tap the page of the document you want to markup. Then tap the “Share” icon at the top right corner of the screen. It looks like an upward arrow originated from the middle of a square box.


Step 3: Under the sharing options, you will find “Markup”. Tap on it.

Markup tools will appear at the bottom of the screen. You can choose from various types of tools to annotate the document. You can also adjust the size and color of annotations to match your document.


Step 4: Once the markup is complete, tap “Done” at the top left corner of the screen. The marked-up document will be saved to your iPhone.
How to Convert & Save Scanned Documents as PDF on iPhone or iPad

PDFs are the most convenient way to share your files online. You can quickly turn your scanned documents saved in Notes into PDFs. Check the following steps.
Step 1: Go to Notes and tap your desired note. Then tap the “share” button at the top right corner of the screen.


Step 2: You will find “Save to Files” below the sharing options. Tap on this, and give the name of your document > “Save” and your iPhone will automatically save the document as PDF if you are using iOS 16 or iOS 17.


How to Share a Scanned Document from iPhone
Once you’ve saved your documents as PDFs, you can easily share them using various methods. Here is a quick overview of the process.
Steps: Open the Notes app on your iPhone and select the document you want to share.
Then tap the “Share icon” at the top right corner of the screen. It will show different sharing options, such as AirDrop, Messages, Mail, etc. Tap the preferred sharing option.


For example, if you share the document via AirDrop, the recipient will instantly get the file on their iPhone. You can also share the file via email.
How to Delete a Scanned Document from Notes on iPhone
Step 1: You just need to select the page you want to delete and hit the “Delete icon” at the bottom right corner of the screen.


Step 2: Confirm the removal of the scanned page by tapping on “Delete Scan”.
Tip: If you want to remove all the documents together, you can delete the entire note.
Article Suggestion: How to change the AirDrop name on your iPhone/iPad/Mac
Conclusion
Scanning documents might be a hectic task if you are using complex apps. The Notes app on your iPhone is capable of scanning all documents. You can also easily mark up the scanned documents and share them with anyone.
Simply follow this guide on how to scan a document on your iPhone, and you will end up with virtual copies of your documents. Markup the documents according to your needs and choose a suitable way to share them.
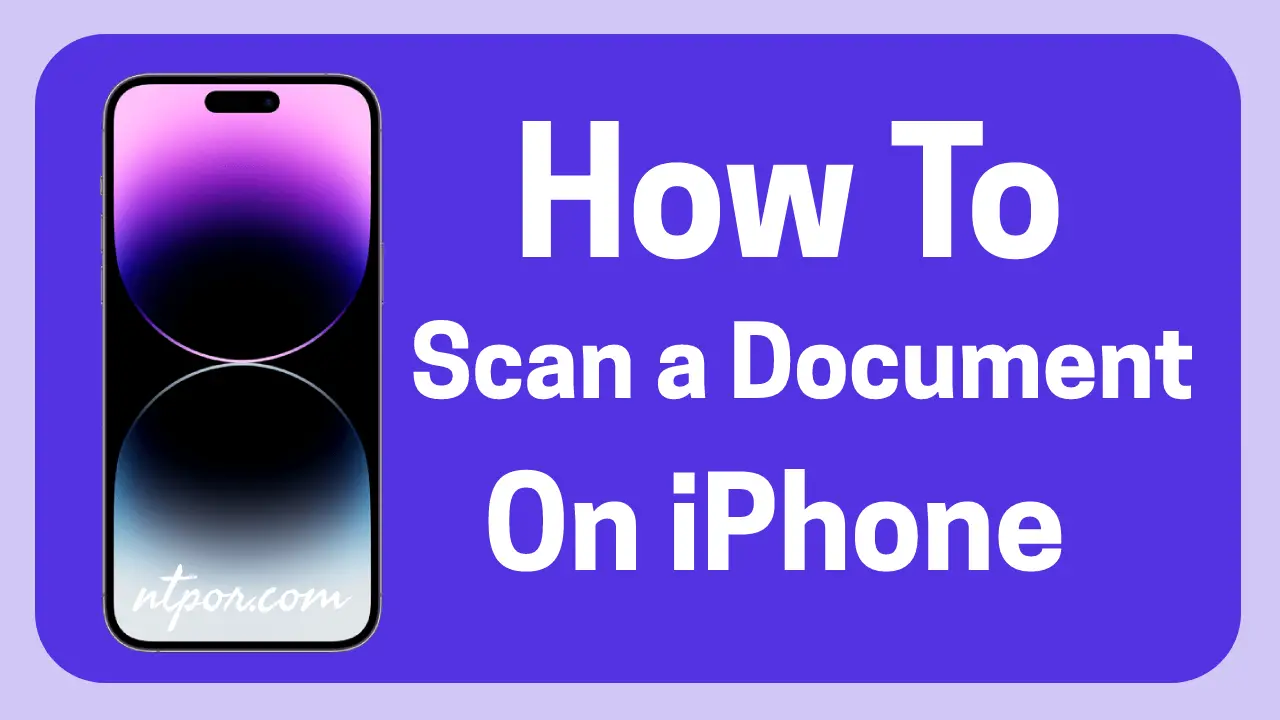
Thanks 👍